How To Get Messages On New Iphone
![]()
My Text Messages Did Not Transfer to New iPhone
I am transferring my iPhone 8 to a new iPhone 12. My messages on the new phone stop about six weeks before today. All of the messages prior to that did transfer. The missing messages are still on my iPhone 8 and on my iMac. How do I get them back on my new phone?
- Question from Apple Community

Why Didn't My Messages Transfer to New iPhone?
After getting the new iPhone, you choose to restore from iCloud backup to transfer old iPhone content. It was supposed to transfer all messages to new iPhone but it did not complete as expected: messages didn't download from iCloud. Some users also reported that the transferred conversations list is all out of order.
Why didn't my messages transfer to new iPhone? Well, various reasons can lead to this issue, such as poor Internet connection or the iCloud server's error. Don't be too worried, keep reading to get some solutions to troubleshoot the text messages didn't transfer to new iPhone problem.
How to Fix Messages Didn't Transfer to New iPhone
Here in this part, I'll list all the potential solutions that you can have a try to troubleshoot the text messages didn't transfer to new iPhone problem. Or if you already feel tired of this annoying issue, you can jump to the next part to get an easy way to transfer all your iMessages/text messages to new iPhone in minutes.
► The following methods work for all iPhone models including:
iPhone 6s/6s Plus, iPhone 7/7 Plus, iPhone 8/8 Plus, iPhone X/XR/XS (Max), iPhone 11/11 Pro (Max), iPhone SE 2020, iPhone 12/12 Pro (Max)/12 mini, iPhone 13/13 Pro (Max)/13 mini
Tip 1. Check Backup Settings and Restore Again
First, make sure that the iCloud backup does contain messages. You should know that if you enable Messages sync in iCloud, all your messages will be uploaded to iCloud and they aren't included in your backup.

You can go to your old iPhone to turn off Messages in iCloud > Make a new backup that contains all your messages (both iMessages and text messages) > Restore the backup to your new iPhone.
Attention:
- You can first erase your new iPhone and perform the restore. Do not use the "hold old phone near new one" method.
- Do not disconnect the power or Wi-Fi network until all messages were restored. Any interruption may influence the restoration and it may never be restored.
Tip: If you do not want to perform restore again, maybe you can turn on Messages in iCloud on new iPhone to sync old iPhone messages to new iPhone: Go to Settings > Tap [your name] > iCloud > Find Messages and toggle it on.
Tip 2. Just Wait
The time it takes to restore depends on the size of your backup and the speed of your Wi-Fi. It may take many hours to download all the data. Sometimes the restore seems to look completed but it is still downloading information in the background. Besides, sometimes the problems of iCloud services can also cause the messages didn't transfer to new iPhone error.
You can just connect your iPhone to W-Fi and plug into the charger and leave it all night. Some users say that it takes a week to complete the transfer "I didn't do anything after trying for a while and gave up, then one day they were just all there." So just be more patient.
Tip. 3 Check iCloud Storage
Go to have a check whether there is enough iCloud storage space. If the iCloud storage is full, then you won't be able to sync any data to iCloud.
Tip 4. Check Internet Connection
Messages didn't transfer to new iPhone issue may occur due to the poor Internet connection. You should make sure your iPhone is connected. You can try to reset network connection: go to Settings > General > Reset (Transfer or Reset iPhone > Reset in iOS 15 and later)> Reset Network Settings.

Tip 5. Turn Off/On Messages
Do this on both your old iPhone and new iPhone. This would "force" message to resync. Settings > [your name] > iCloud > Find Messages and toggle it off > Restart your device and turn it on again.
Tip 6. Log Out/In iCloud
The iCloud syncing errors can also lead to the messages didn't transfer to new iPhone problem. You can to re-login to have a try. Go to Settings > Tap [your name] > iCloud > Scroll down and choose Sign Out > Enter your password to confirm. Restart the iPhone and log in back.
Tip 7. Update iOS to the Latest Version
If your new iPhone is not running with the new iOS you can perform an upgrade. Apple continues to release new updates to resolve bugs and other issues. It may also help you fix the messages didn't transfer to new iPhone problem.
Tip 8. Restore from iTunes Backup
If you still cannot get messages from iCloud backup, maybe you can back up your old iPhone with iTunes and restore the back to your new iPhone. All iPhone settings and contents including messages will be transferred to your new iPhone under normal circumstances. Do not want to erase your new iPhone again? Keep reading to get another easy way to help you transfer messages to new iPhone.
An Easy Way to Transfer Messages to New iPhone
Besides using iCloud, there's another tool that provides an easier way to help you transfer messages from iPhone to new iPhone, that's AOMEI MBackupper. It's one professional iPhone backup manager for Windows PCs.
It only needs two steps to transfer messages:
① Backup messages on old iPhone
② Restore the backup files to new iPhone
It supports selectively backup and restore to better satisfy your needs. What's more, you do not have to reset your iPhone for the restore and it will not erase any existing data.
Next, let's start to see how to transfer messages to new iPhone. It supports most iPhone models from iPhone 4 to the latest iPhone 13 and would be perfectly compatible with the latest iOS 15.
1. Download, install and launch the tool > Connect your old iPhone to computer.
2. Click Custom Backup option > Choose Messages to select the iMessages and text messages you need > Click OK to confirm.
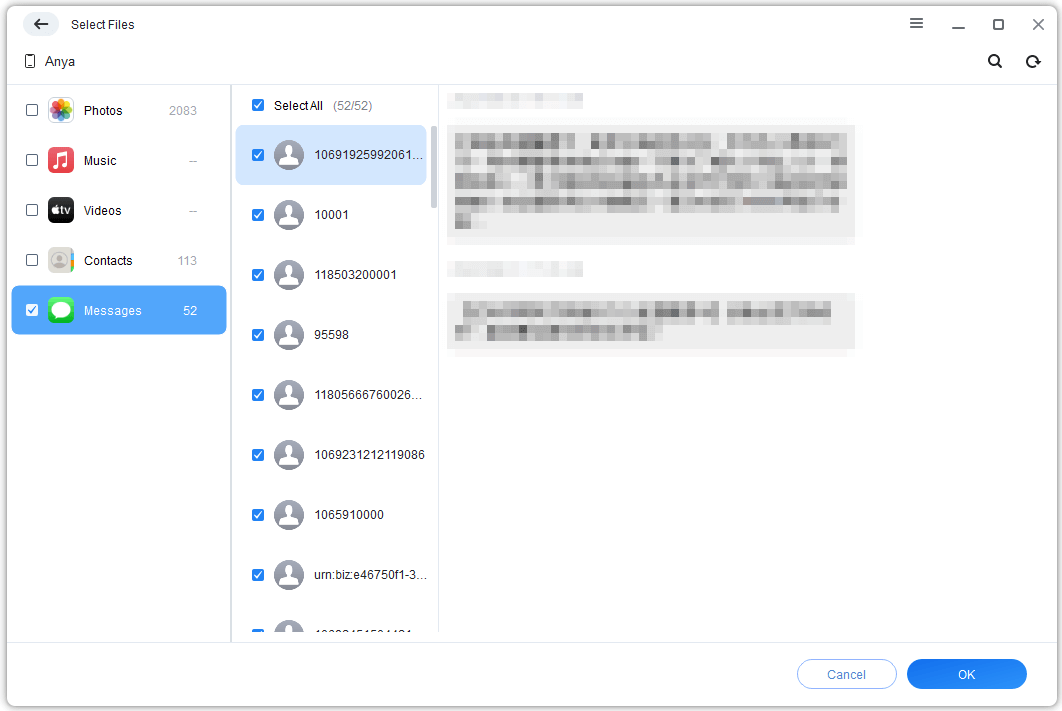
3. Select the backup path > Click Start Backup button to start backing up your messages.
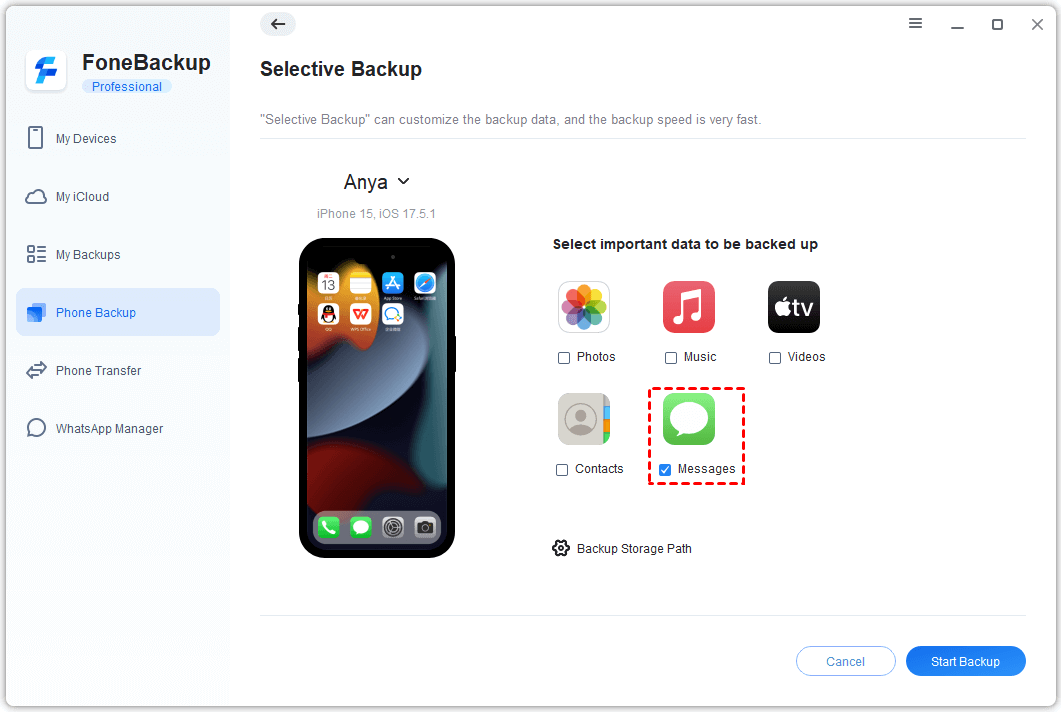
4. Unplug your old iPhone and connect your new iPhone to computer > Go to the Backup Management screen > Click the Restore option, and then your messages would be transferred to the target phone.
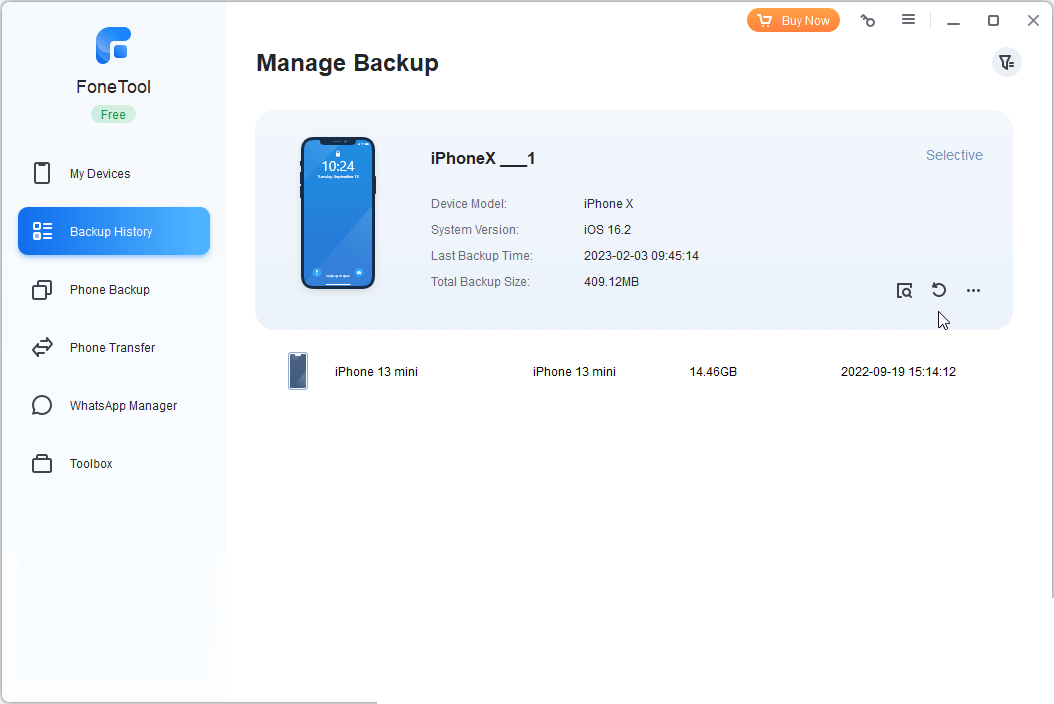
◆ New Function!
1-Click iPhone to iPhone Transfer
If you want to transfer all data from old iPhone to new iPhone with one click, you can choose the iPhone to iPhone Transfer option.
It can help you transfer photos, contacts, call history, text messages, memos, calendars, Safari history and bookmarks, applications (data files, preference), system settings with amazing speed.
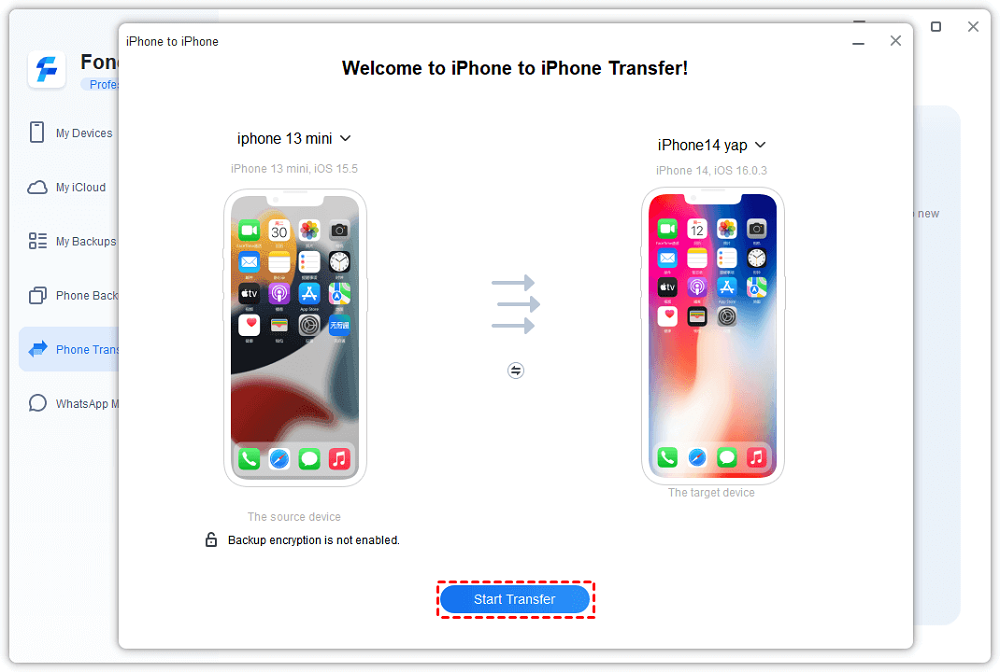
Conclusion
That's all for how to fix the "my text messages did not transfer to new iPhone" problem. If you just cannot restore all your needed messages from iCloud, you can try AOMEI MBackupper to help you. It can easily transfer messages as well as contacts, photos, etc. to the new iPhone. If you have any questions, let us know in the comments and we will reply to you soon.
How To Get Messages On New Iphone
Source: https://www.ubackup.com/phone-backup/messages-did-not-transfer-to-new-iphone.html
Posted by: wooddrefoldn.blogspot.com

0 Response to "How To Get Messages On New Iphone"
Post a Comment